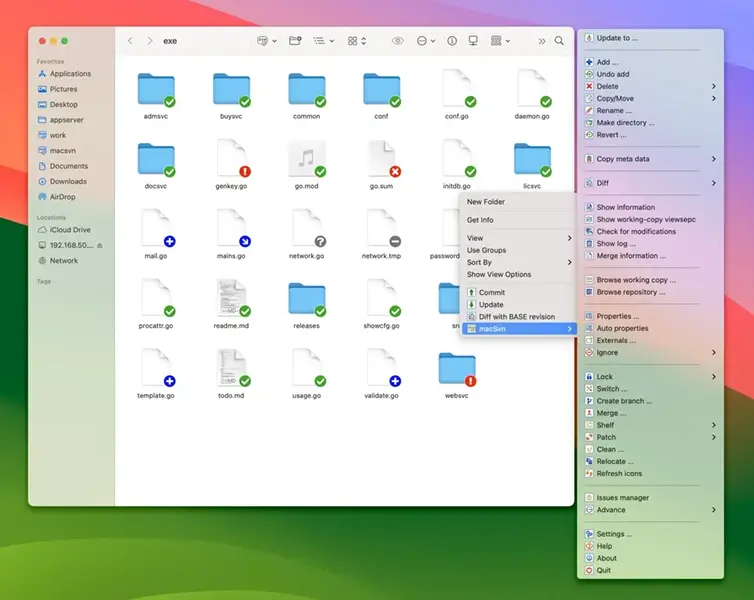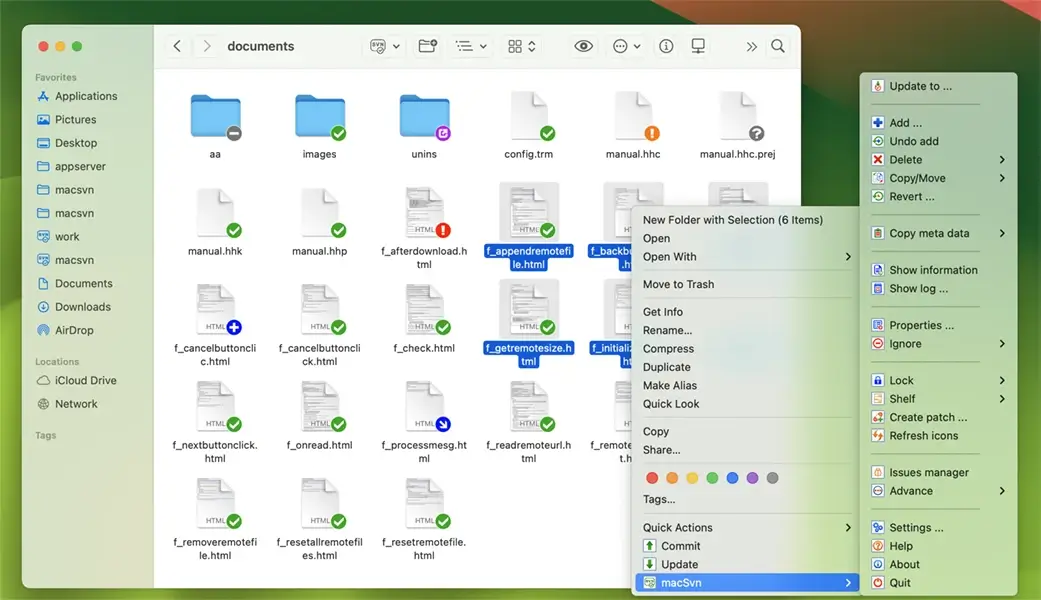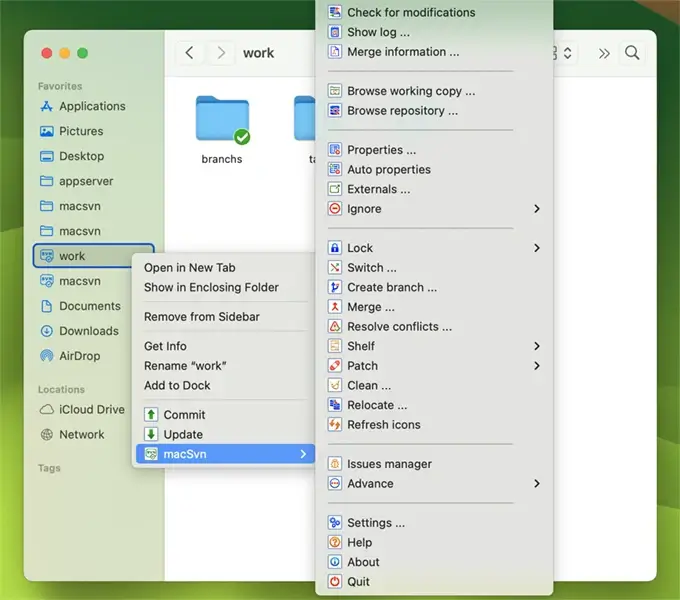Open the Launchpad or "Applications" directory and double-click the macSvn icon to start it.
The macSvn must be placed in the "Applications" directory to start
normally. If you place it in another directory and start it, a dialog box will appear, in order to copy it to the
"Applications" directory and start it again.
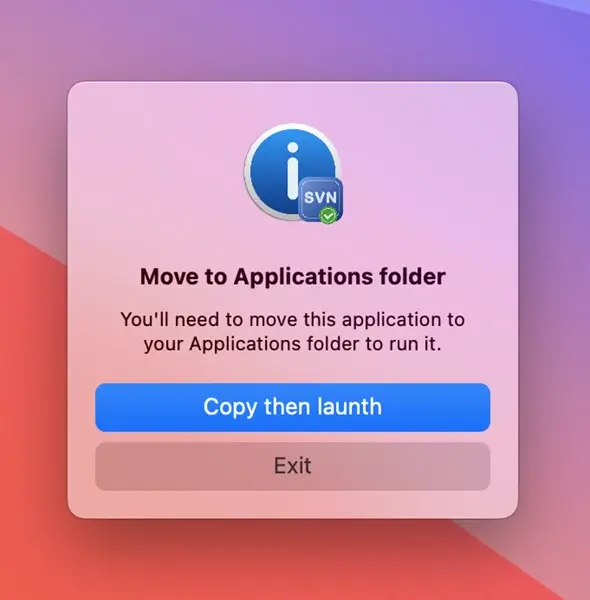
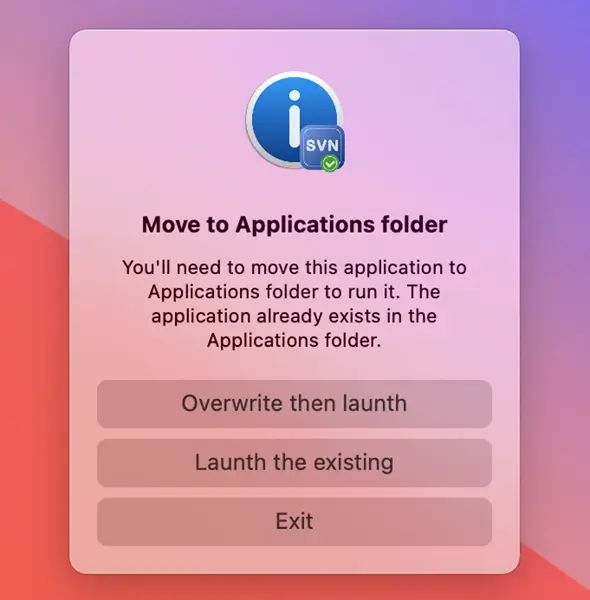
If the "Finder" window cannot be opened after macSvn is started,
you can open the "Terminal" window and execute the following command in it, and then the
"Finder" window can be opened.
rm ~/Library/Preferences/com.apple.finder.*
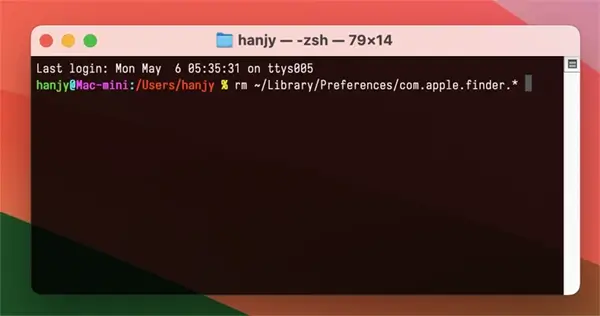
After the macSvn is started, a "macSvn" icon will be displayed in the system status bar in the upper right corner of the screen. Clicking the icon will display the main menu of macSvn.
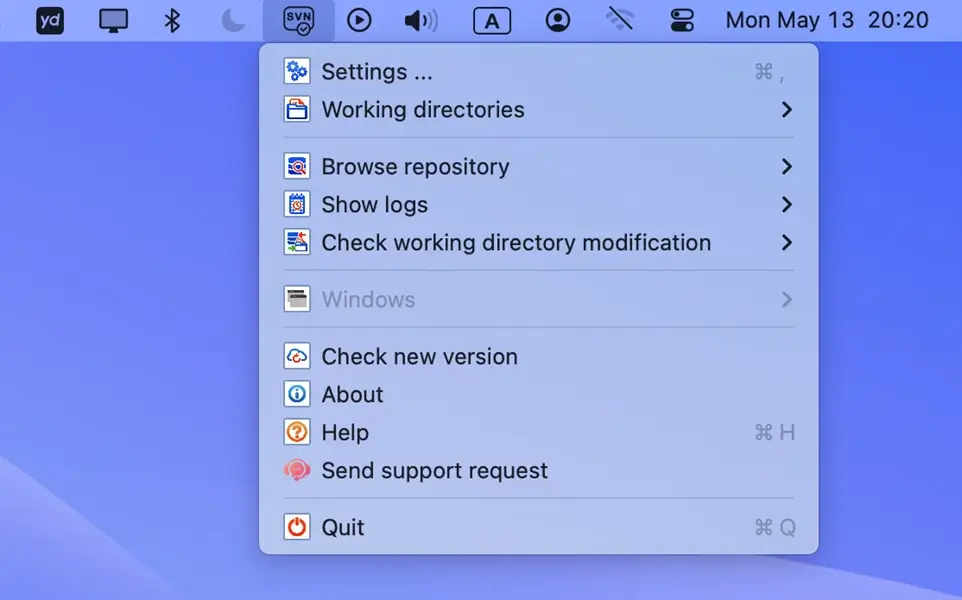
After the macSvn is started, a "macSvn" icon will be added to the toolbar of the "Finder" window. Clicking this icon will display macSvn's Finder toolbar menu. The macSvn Finder toolbar menu contains different menu commands based on whether the folder displayed in the current Finder window is a macSvn managed working copy or a subdirectory of a managed working copy.
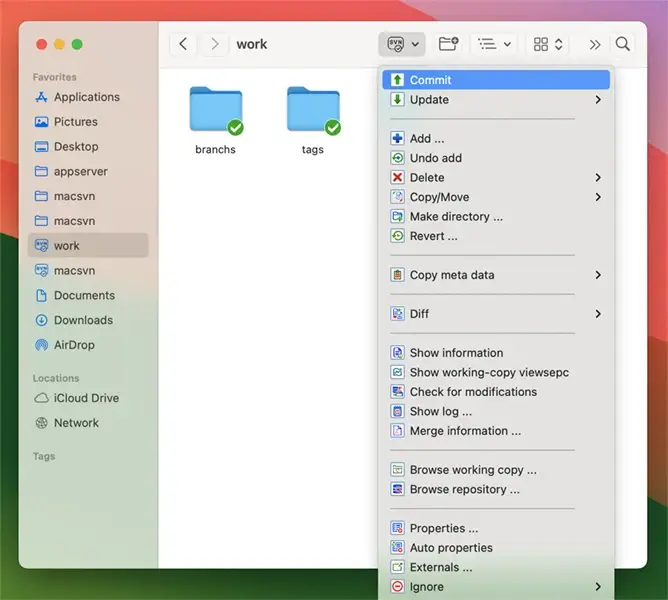
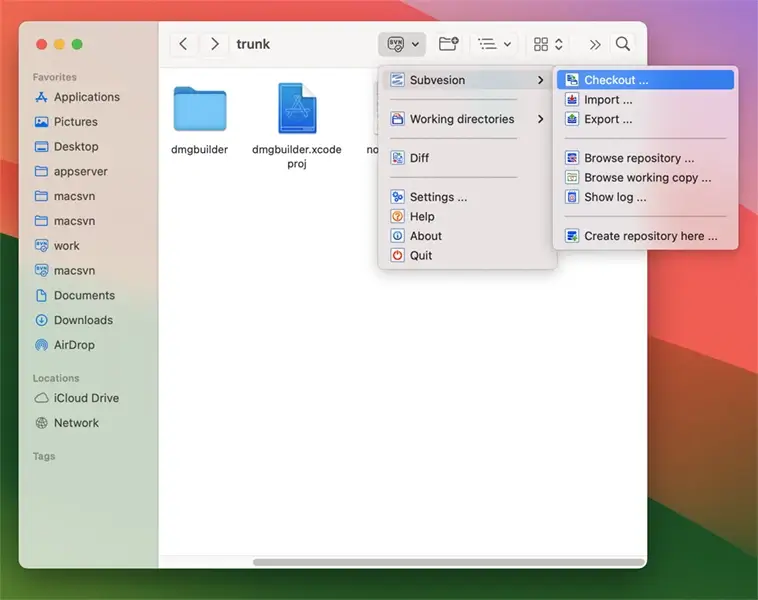
If the "macSvn" button does not exist in the Finder window toolbar, right-click the
toolbar and execute the "Customize Toolbar ...", then drag the macSvn button
to the toolbar.
![]()
If you cannot find the "macSvn" button in the
"Customize Toolbar ..." panel, please open the "System Settings" window,
select "Privacy and Security / Others / Extensions", and
select "Added Extensions". Make sure the check box in front of the
"Finder extensions" in the "macSvn" entry is checked.
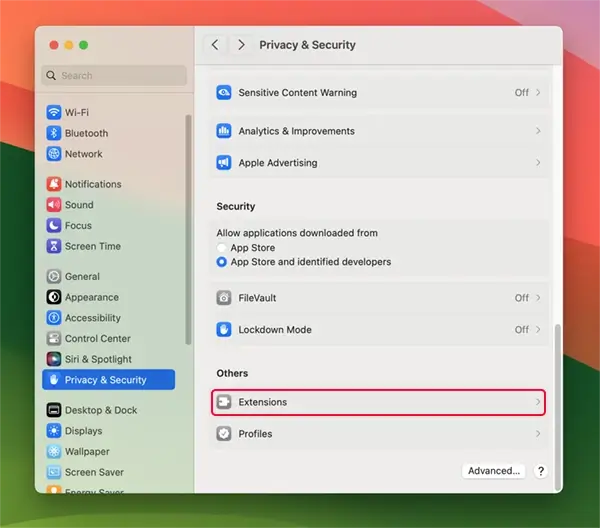
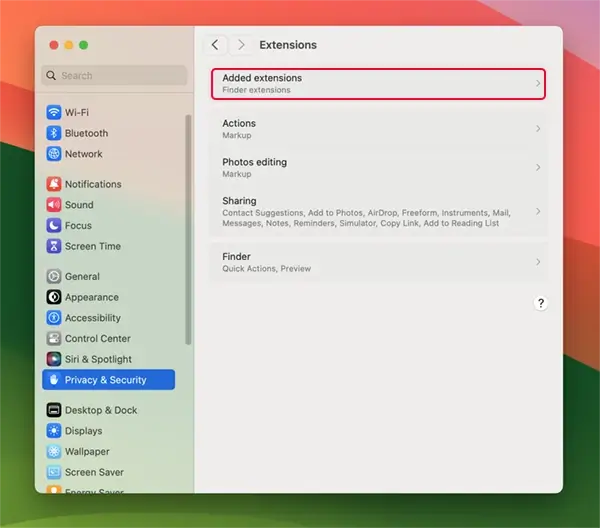
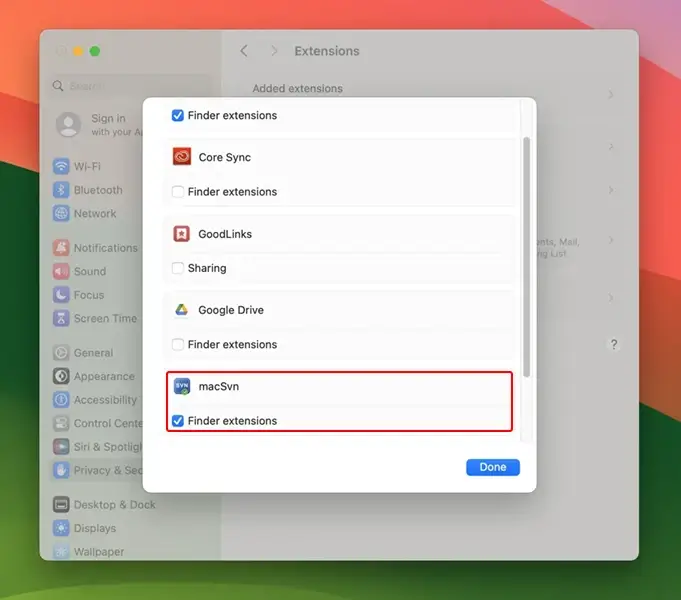
In addition, if the folder selected or opened in the Finder window is a working copy managed by macSvn, or one of its sub-directory, the "macSvn" menu will also be added to its contextual menu (for container and for selected items). In the sidebar of the Finder window, if the folder in "Favorites" is a working copy managed by macSvn, or one of its sub-directory, its contextual menu will also include the "macSvn" submenu item.